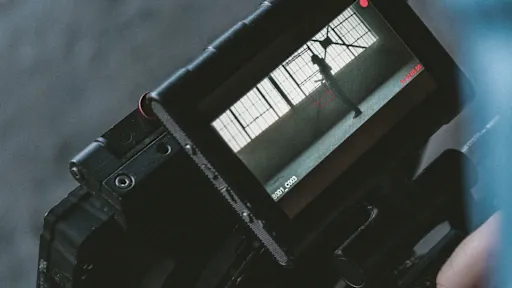Transform your gym with dynamic workout screens! CloudFit makes it easy to display engaging workout programs and timers on your gym TVs, boosting member motivation and class efficiency. In this blog post we’ll give you a quick rundown of tips, tricks and best practices for displaying your workouts. Let’s go! 💪
The first thing you’ll need to ensure your hardware and software are set up correctly. To display different exercises across your displays you’ll need to have 1x Apple TV device per television. You’ll also need to ensure those screens have been paired to your account in the CloudFit mobile app. If you’re not sure, check out our help article.
Next we’re going to explore a setting within CloudFit workout modules called “Display Mode”. The display modes tell CloudFit TV exactly how to layout your exercises across the displays you have linked to your account. Let’s take a closer look.
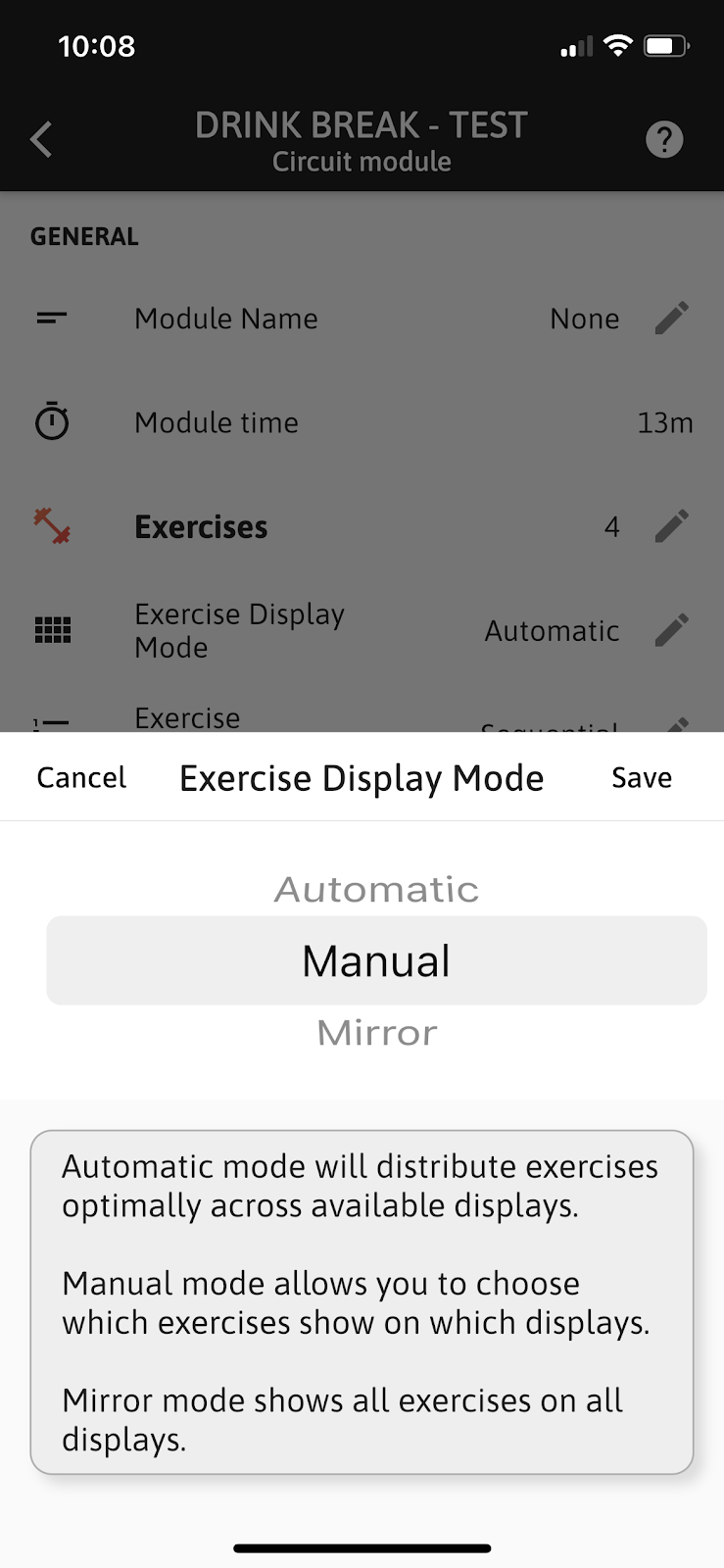
Automatic Mode (Default)
By default this is how modules come preconfigured. In this mode, CloudFit will automatically and evenly distribute all exercises across the available displays. For most users this is a good place to start while you familiarise yourself with the CloudFit platform. Here’s an example with 8 exercises configured across 2 displays, you can see how CloudFit automatically displays 4 exercises on each:
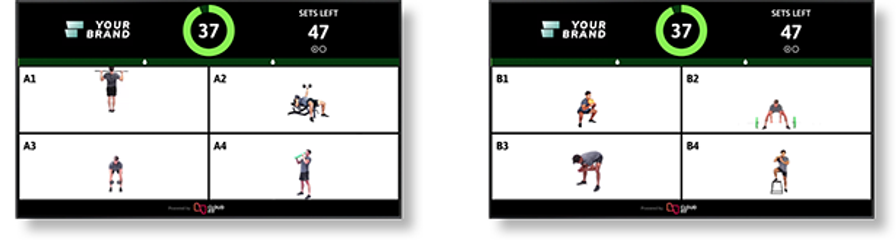
This mode is our most commonly used mode and useful for things like group classes and circuits where clients move to different sections of the gym.
Mirror Mode - All Screens Show The Same Exercises
As the name suggests, modules in Mirror Mode will play the same thing across all screens. This is super useful for things where the entire class is doing the same movements at the same time. For instance with Stretching, Yoga, Instructor Lead, Time Trials etc.
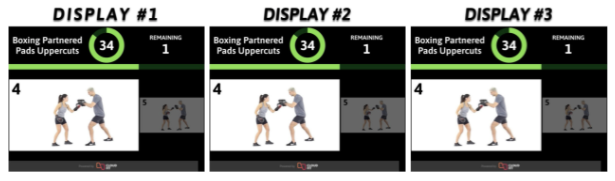
Manual Mode - Ultimate Flexibility and Infinite Control
Manual Mode is for customers that know exactly which screens they want to put their exercises on. This mode allows for the most flexibility. For example, you can have your main screen with 8 exercises and your second screen with 1 exercise. This can be useful if you have irregular placement of your screens, you might have a small screen in front of the battle ropes so your clients don’t need to look away. To configure Manual Mode, simply long-press on an exercise and drag and drop that exercise to the desired display.

Dedicated Timer Display
As an extra feature of Manual Mode you can also access our dedicated Timer Display.

In Manual Mode if you have a display with no exercises assigned to it, then CloudFit will instead display a full screen timer. This is useful if you want a dedicated display to show just the timer.
That’s it for now, if you’ve got suggestions or ideas on how we can improve our display modes, get in touch via the chat below, we’d love to hear from you!
✌️🤩 CloudFit Team